資料を作成するときに、資料の画面と作成画面。
片方ずつ画面を開けてやりづらいまま作成している方が多くいらっしゃいます。
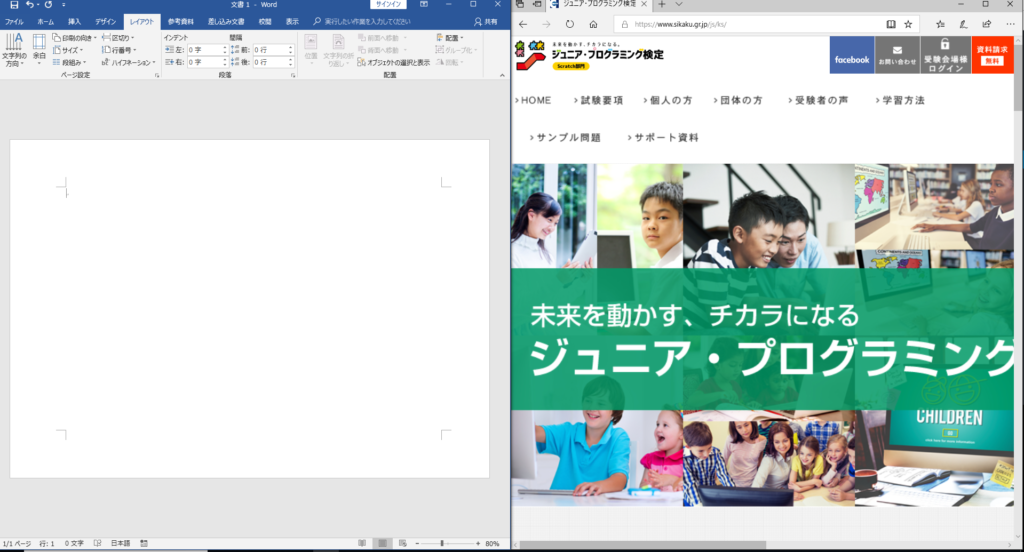
こうすると右で画像を見ながら左で編集ができます。
画像分割の仕方
1、まず左右に開きたい画像や編集したいワードやエクセルを開きます。
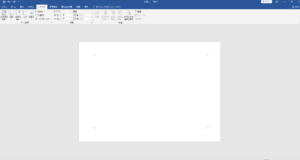
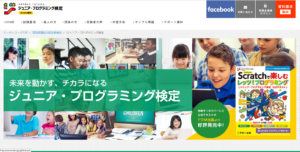
2、画面を開いている状態で
Windowsキー(旗みたいなキー)と左キー(もしくは右キー)を同時押しします。

すると
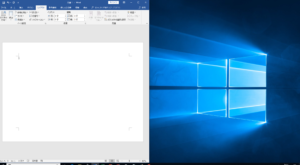
このように画面が左(もしくは右)にずれます。
もう片方もウインドウズキーと右(先ほどと逆の方向)を同時押しすると
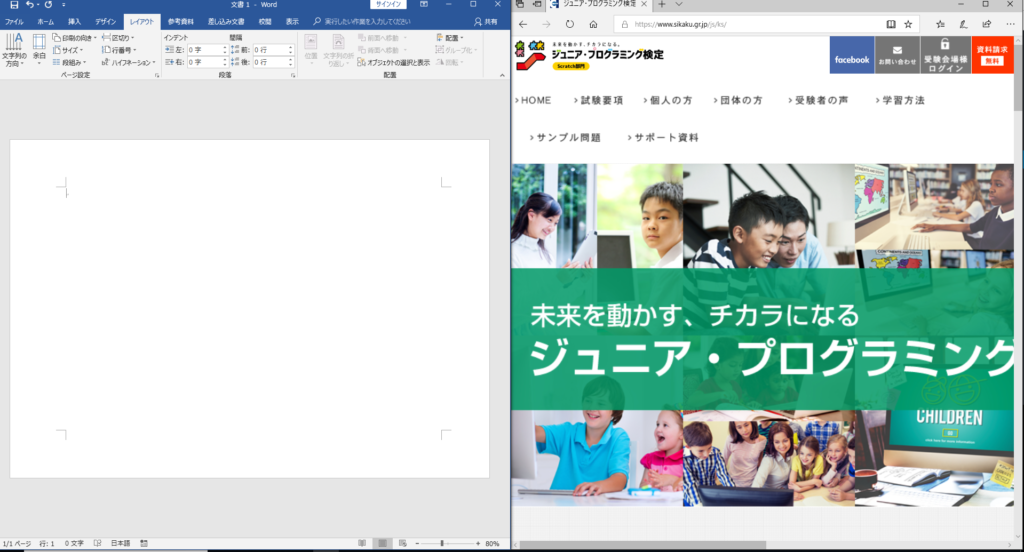
すると、綺麗に2分割され、画像を見ながら編集することができます。
コピペなどする時はとても便利です。
デュアル(2画面)で編集するのが楽ですが、1画面の場合は
こちらのやり方をおすすめします。
力技でも可能ですが、時短できるものは時短して
作業時間を短くしましょう。
まずはお気軽に無料体験からはじめてみませんか?
教室の雰囲気や、どんなレッスンを行うかなどを事前に無料で体験していただくことができます。
体験レッスンは専用フォームからお申込みいただけます。お気軽に体験してみてくださいね。
体験レッスンは専用フォームからお申込みいただけます。お気軽に体験してみてくださいね。




