Excelの速い起動の仕方
アプリケーションを立ち上げるのに便利なショートカットキーがございます。
ウインドウズキー + 数字
ウインドウズキーとは旗のようなマーク
キーボードの下の行にあります。
赤いマークのものがウインドウズキー

通常のExcelの起動の仕方
マニュアルなどをみるとスタートメニューからExcelを選択する
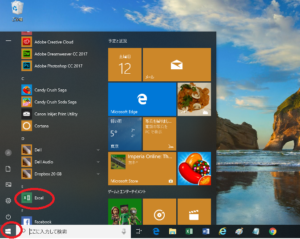
このやり方は時間がかかります。
まずExcelを探すのに手間取ります。
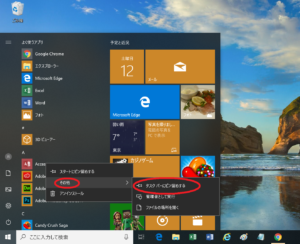
右クリックを押しその他、タスクバーにピン留めする
すると
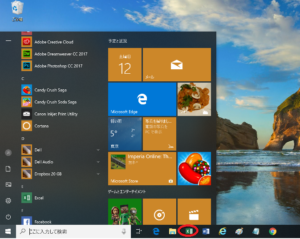
タスクバーという下の欄にExcelが表示されます。
タスクバーから起動させる
タスクバーにあるExcelをダブルクリックするとExcelが起動します。
それより便利なのが
ウインドウズキー + 番号
この場合は
ウインドウズキー + 3
です。
するとExcelが一発で起動します。
タスクバーは左から数えます。
この画面の場合はWordは4番目メモ帳は7番目です。
更に新しいブックを作成するには
Ctrlキー + Nキー
つまり新しい文書をExcelで作成するにはたった2回の動作で
Excelを起動することができます。
メモ帳に文書をコピーしたい場合などタスクバーに入れておくと
ウインドウズキー+番号ですぐ出せるのでオススメです。
ぜひ有効活用してくださいね
まずはお気軽に無料体験からはじめてみませんか?
教室の雰囲気や、どんなレッスンを行うかなどを事前に無料で体験していただくことができます。
体験レッスンは専用フォームからお申込みいただけます。お気軽に体験してみてくださいね。
体験レッスンは専用フォームからお申込みいただけます。お気軽に体験してみてくださいね。



