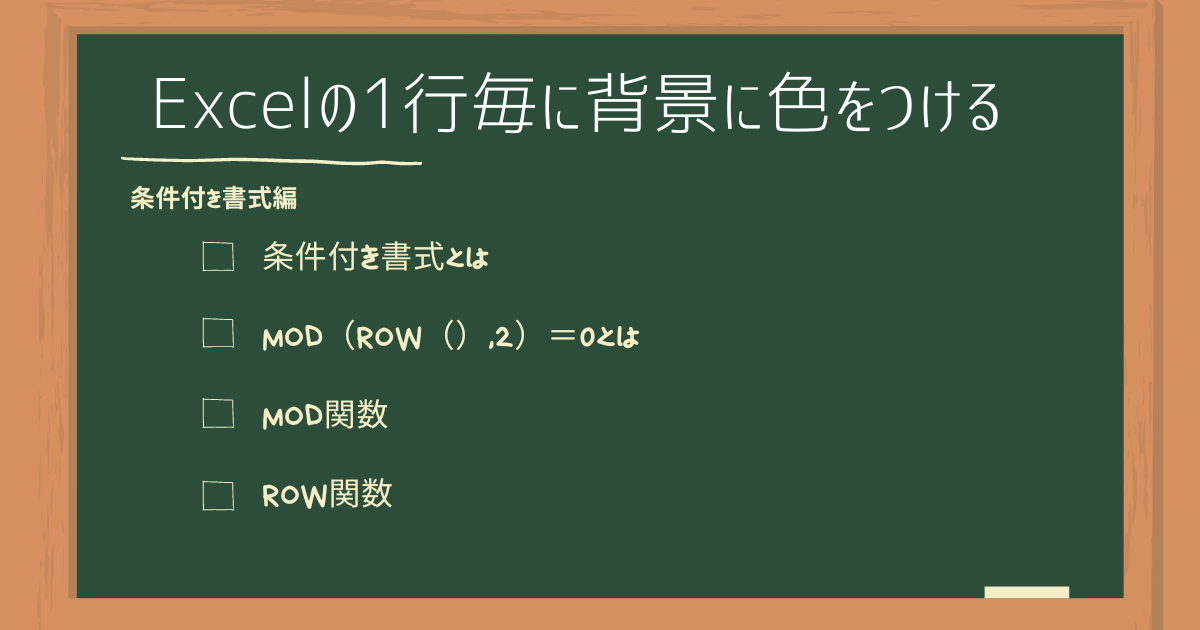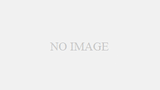Excelのセルの背景に色を付ける方法は多数ありますが、条件付き書式を使用した方法が万能です。
条件付き書式とは
条件付き書式とは指定した範囲に特定の条件を満たすセルに自動的に書式を適用する機能のこと
例えば
- 数学の点数が80点以上なら数値に赤色をつける
- 日付が土曜日だったらセルを青色の背景色にする
- 住所に東京都が含まれるなら太字にする
など、特定のデータを際立たせたり、強調することができる
条件付き書式の設定
今回は条件付き書式を使用し1行毎に背景に色を付けていきます。行を後から追加しても交互に色をつけたままにできます。
以下の表を
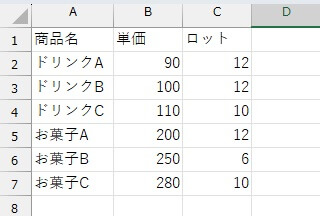
下記のようにしていきます
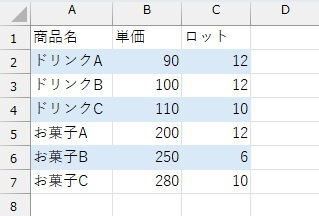
設定手順
- 条件付き書式を設定する範囲を選択
- 「ホームタブ」にある「条件付き書式設定」をクリック
- その中の項目内に「ルールの管理」がありますのでそこをクリックします。
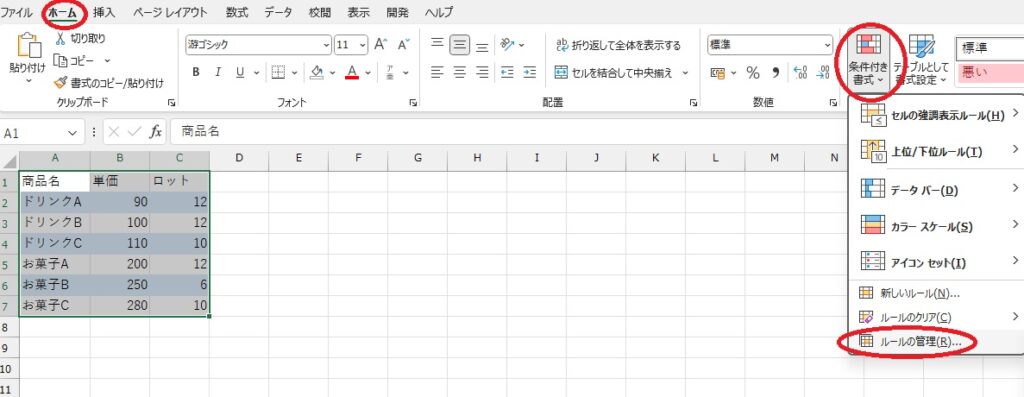
一番下の「数式を使用して、書式設定するセルを決定」をクリックし関数を入力する
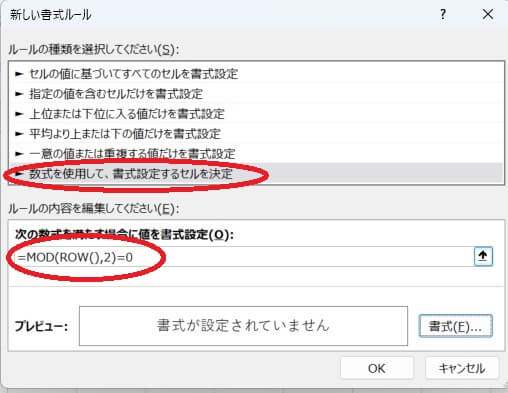
関数の説明
MOD関数(数値,除数)数値を除数で割った数の余り
例)=MOD(3,2)3を2で割ったときの余り、答えは1
ROW関数([範囲]) 引数に指定された行番号を返す
例)=ROW()数式が入力されている行番号を調べる、アクティブセルがB4だったら答えは4
MOD(ROW(),2)=0とは
ROW()で今いるセルの行番号を返す、その行番号をMOD関数で2で割る結果が0だったらという条件式です。つまりA1にアクティブセルのときは行番号は1、1割る2は0ではないので当てはまらない、A2だと行番号は2、2割る2は0なので当てはまる。
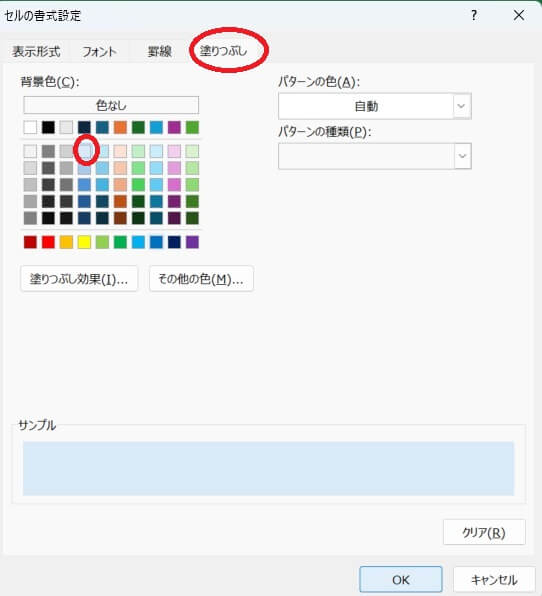
数式を入力したあとプレビューの横にある「書式」ボタンをクリックし、「塗りつぶし」の項目から色を選択する
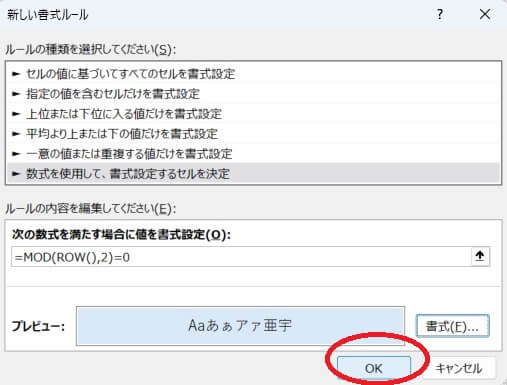
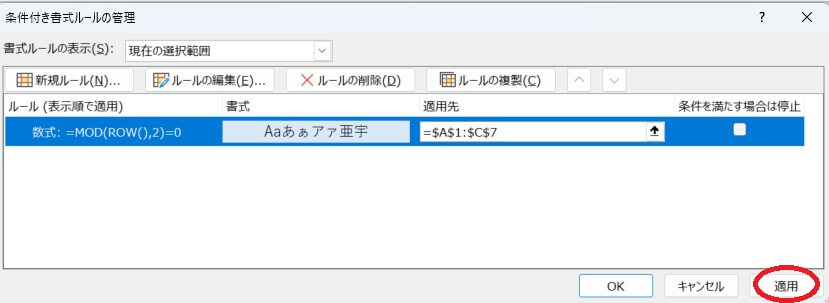
色を選択後「OK」ボタンをクリックし、「適用」をクリックすると条件付き書式の設定は完了です。
行を挿入、削除しても交互に1行ごとに色が変わります。
応用編
行ではなく列に背景色を交互に入れる場合はCOLUMN関数で列番号を拾います。A列は1、B列は2
例)MOD(COLUMN(),2)=0 偶数列に色をつけるなど
何行毎に下線(罫線)をつけることも同じような手順でできますのでどんどん試してみてくださいね
例)3行毎に下線をつける=MOD(ROW(),3)=1
※開始位置や見出しの有無によって割り算の余りを指定してください
条件付き書式は大変便利ですのでどんどん活用していきましょう
まずはお気軽に無料体験からはじめてみませんか?
体験レッスンは専用フォームからお申込みいただけます。お気軽に体験してみてくださいね。