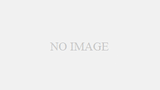EXCELのオートコンプリート解除法
deleteキーとバックスペースでやるやり方
エクセルの便利なのかおせっかいなのか、ちょっと微妙な機能
違う文字を打ちたいのに勝手に表示されてなかなか解除ができないってことありますよね
例えば、文字入力をするときに、ゴルフシューズと打った後にゴルフバッグと打ちたいのに
ゴルフと打つと強制的にゴルフシューズとなってしまう。
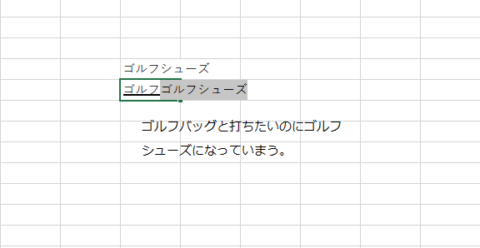
この場合、修正するには一度deleteキーを押すと消えますが
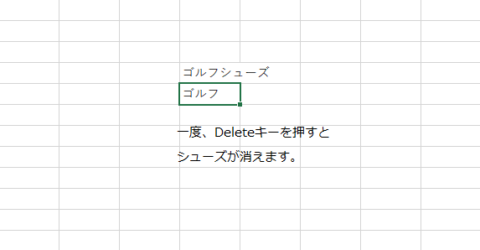
エンターを押すとまたゴルフシューズが出てきてしまいます。
そこで、もう一度deleteキーを押すとゴルフに確定することができます。
delete → エンター → deleteと3回の手順を踏まないといけません。
これを最初から解除する方法がこちらです。
オプションからオートコンプリートを外すやり方
まずファイルから、オプションをクリックします。
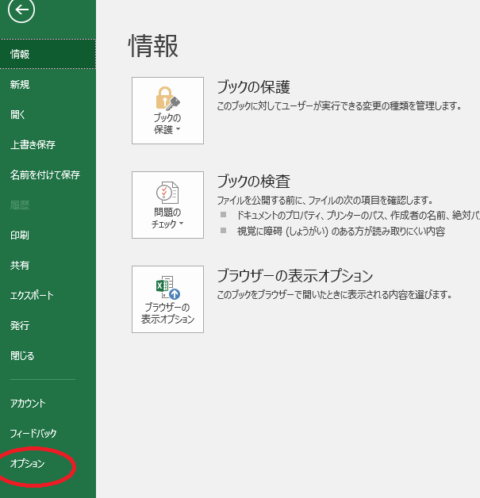
オプションを選択後、詳細設定を開きます。
編集設定のオートコンプリートを使用するをチェックボックスをオフ(レ点を外す)にします。
既定(デフォルト)ではチェックボックスがオンになっています。
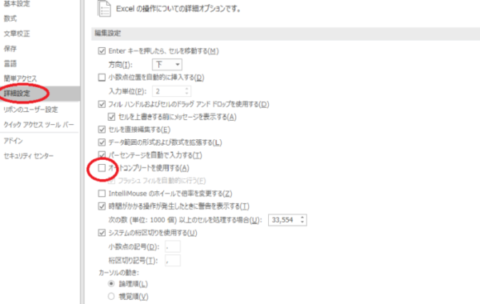
すると、今度、ゴルフと打ってもシューズは出て来ません。
これで解消です。
うーんこのエクセルのオートコンプリートは必要なのかと思ってしまいます。
同じ単語を頻繁に使うなら良いですがゴルフ○○などが多いときはは邪魔になるのでチェックボックスはオフにしたほうが良さそうですね♪
まずはお気軽に無料体験からはじめてみませんか?
教室の雰囲気や、どんなレッスンを行うかなどを事前に無料で体験していただくことができます。
体験レッスンは専用フォームからお申込みいただけます。お気軽に体験してみてくださいね。
体験レッスンは専用フォームからお申込みいただけます。お気軽に体験してみてくださいね。