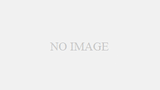Excelの行や列の選択挿入削除はショートカットキーを使うのが楽です。
いちいち行番号や列番号にカーソルを持っていくのは面倒くさい
行や列を選択するショートカットキーと組み合わせると簡単に挿入や削除が簡単になります。
まずは行や列の選択するショートカットキーから
行を選択する
『Shiftキー』 ➕ スペースキー』
これで行を選択します。
※注意点
日本語入力になっていると半角スペースの入力になってしまいます。
英数入力でもセルが入力モード(セル内にカーソルがある状態)だと半角スペースの入力になります。
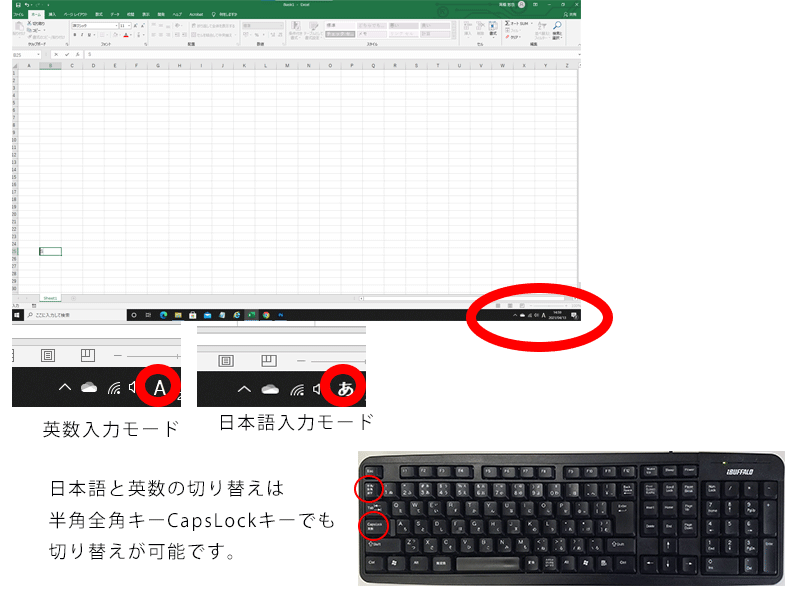
列を選択する
『 Ctrlキー 』 ➕ 『スペースキー』
これで列を選択します。
※補足
ちなみに 『Shiftキー ➕『Ctrlキー』➕『スペースキー』でセルの全選択になります。
セルの全選択は 『Ctrlキー』➕『Aキー』も有名ですね
※注意点
これも日本語入力モードですと空白がひとつ増えるだけですのでお気をつけくださいませ。
行の挿入・削除
セルの挿入のショートカットキーは『 Ctrlキー 』➕『Shiftキー』➕『;』です
これを押したあとに出てくるショートカットキーに行を挿入や列の挿入はあるんですが
矢印操作が面倒です。
なので
『Shiftキー』➕『スペースキー』 を押した後に
『 Ctrlキー 』➕『Shiftキー』➕『;』
これで行の挿入ができます。
2段階ですが使うキーがほぼ同じですので操作は楽なのです。
削除の方法は+を-に変えるだけです。
『Shiftキー』➕『スペースキー』 を押した後に
『 Ctrlキー 』➕『-(マイナス)キー』
これで行の削除ができます。
※補足
『Ctrlキー』 と『+(プラス)キー』を説明したいのですが『+キー』が 『Shiftキー』 を押さないと出てこないので回りくどい説明になっています。
列の挿入・削除
行の選択と同じ手順です。
『 Ctrlキー 』➕『スペースキー』 を押した後に
『 Ctrlキー 』➕『Shiftキー』 ➕『;キー』
これで列の挿入ができます。
列の削除は
『 Ctrlキー 』➕ 『スペースキー』 を押した後に
『 Ctrlキー 』➕『-(マイナス)キー』
うん。簡単ですね。
まとめ
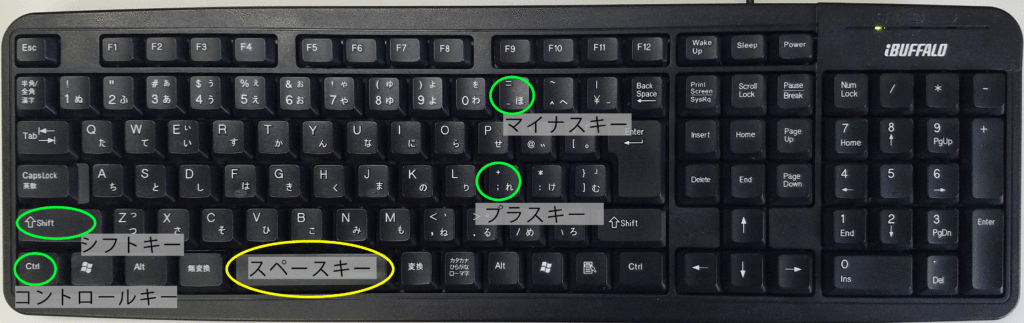
- 行の選択は『Shiftキー』➕『スペースキー』
※シフトキーは横に長いので行と覚えると良いです。 - 列の選択は『Ctrlキー』➕『スペースキー』
- 行の挿入は『Shiftキー』➕『スペースキー』押した後に『Ctrlキー』➕『Shiftキー』➕『;キー』
- 行の削除は『Shiftキー』➕『スペースキー』押した後に『Ctrlキー』➕『Shiftキー』➕『-(マイナス)キー』
- 列の挿入は『Ctrlキー』➕『スペースキー』押した後に『Ctrlキー』➕『Shiftキー』➕『;キー』
- 列の削除は『Ctrlキー』➕『スペースキー』押した後に『Ctrlキー』➕『Shiftキー』➕『-(マイナス)キー』
※注意点
- 日本語入力モード(かな入力モード)で『Shiftキー』と『スペースキー』を押すと半角スペースの入力になってしまいます
- また入力モード(セル内にカーソルがある状態)でも同じく半角スペースの入力になってしまいます
コマンドモード(セルをクリックしている状態)になっているか確認が必要です
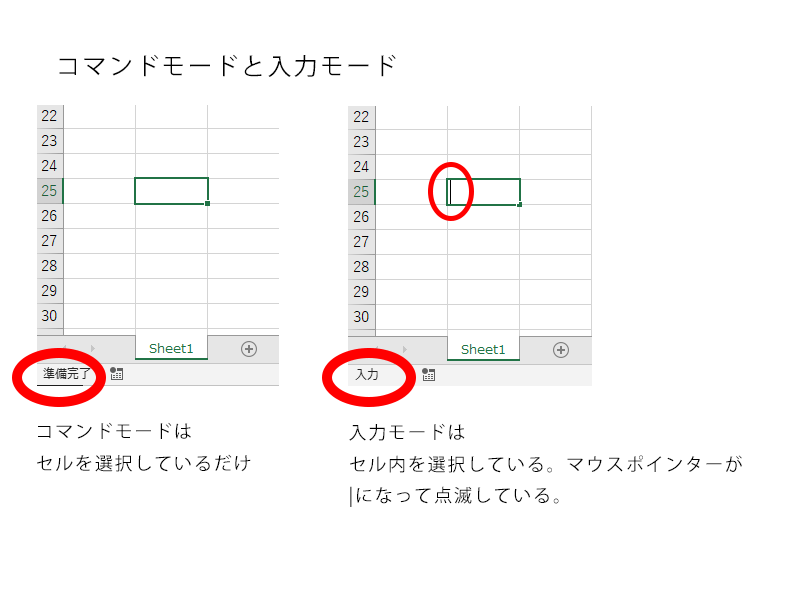
Excelはショートカットキーが多数ありますが組み合わせることで
どんどん操作が早くなります。
ショートカットキーよりマウス操作のほうが早い技もあります。
どんどん活用していくことで覚えていきます。
業務の効率化
どんどん図っていきましょう!
まずはお気軽に無料体験からはじめてみませんか?
体験レッスンは専用フォームからお申込みいただけます。お気軽に体験してみてくださいね。